7 Best Fixes For Black Background Behind Folder Icon In Windows 11
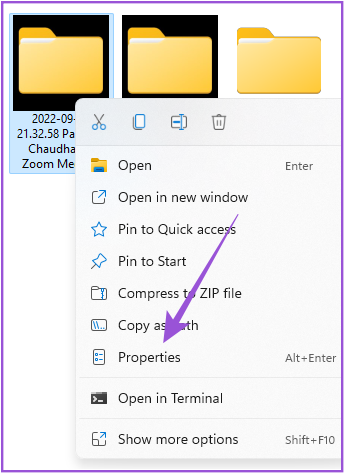
7 Best Fixes For Black Background Behind Folder Icon In Windows 11 If you still see a black background behind the folder icon, here’s how to try fixing it using sfc scan. step 1: run command prompt as administrator on your windows 11 pc or laptop. step 2: type. Using the disk cleanup tool is one way of fixing the black background problem behind the folder icon by deleting all the thumbnail files on your disk. go to search bar and type disk cleanup.

7 Best Fixes For Black Background Behind Folder Icon In Windows 11 Right click on the folder that is showing a black background. click on properties from the menu. in the properties dialog box, click on the tab customize. click on the button change icon. select the primary folder icon and click the ok button to confirm. 6. Right click on the folder and select properties. switch to the customize tab and click on the change icon button. select the folder icon (ideally the default icon) and click ok. apply the change and exit properties. repeat this for all folders with a black background. 2. run a disk cleanup. Open the folder properties. right click the folder with the black background, and select the properties from the context menu. step2. restore folder setting. select customize at the top of the window that appears, then click the restore default button. finally, click the apply button at the bottom of the window, then select ok to close the window. How to fix black background behind folder icons in windows 11if you wish to black background behind folder icons in windows, then please watch this video.for.

7 Best Fixes For Black Background Behind Folder Icon In Windows 11 Open the folder properties. right click the folder with the black background, and select the properties from the context menu. step2. restore folder setting. select customize at the top of the window that appears, then click the restore default button. finally, click the apply button at the bottom of the window, then select ok to close the window. How to fix black background behind folder icons in windows 11if you wish to black background behind folder icons in windows, then please watch this video.for. But what i did notice is that when i created a new folder it did not have the black box background so what i did was created a new folder, cut the content from the old folder to the new folder and once the contents of the folder that had the box was removed the folder icon went back to normal. so now all the folders are normal again. The easiest way to fix the folder black background issue is to restore the default icons. the major steps are as follows. step 1. in file explorer, right click the target folder to select properties from the context menu. step 2. move on to the customize tab, then click change icon > restore defaults. step 3.

7 Best Fixes For Black Background Behind Folder Icon In Windows 11 But what i did notice is that when i created a new folder it did not have the black box background so what i did was created a new folder, cut the content from the old folder to the new folder and once the contents of the folder that had the box was removed the folder icon went back to normal. so now all the folders are normal again. The easiest way to fix the folder black background issue is to restore the default icons. the major steps are as follows. step 1. in file explorer, right click the target folder to select properties from the context menu. step 2. move on to the customize tab, then click change icon > restore defaults. step 3.

Comments are closed.