Black Squares Behind Folder Icons 6 Ways To Remove Them
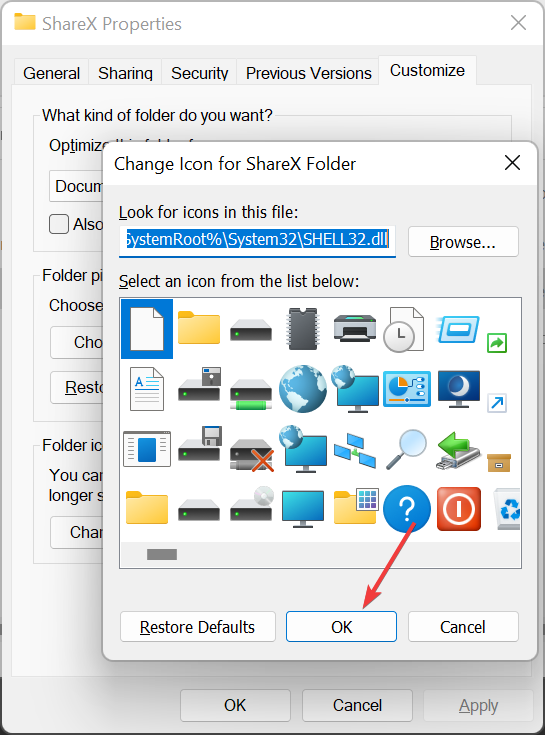
Black Squares Behind Folder Icons 6 Ways To Remove Them 1. change the folder icon to default. right click the folder with the black square and select the properties option. click the customize tab at the top. now, click the change icon button. click ok, followed by apply on the customize page. next, right click the faulty folder again and select properties. Locate the folder with a black square behind the folder and right click on it. 2. from the context menu, choose properties. 3. click on the customize tab. 4. under the folder pictures section, click on restore default. 5. click on apply and then click on ok. 6. check if this removes the black square behind the folder icon. if not, try the next fix.
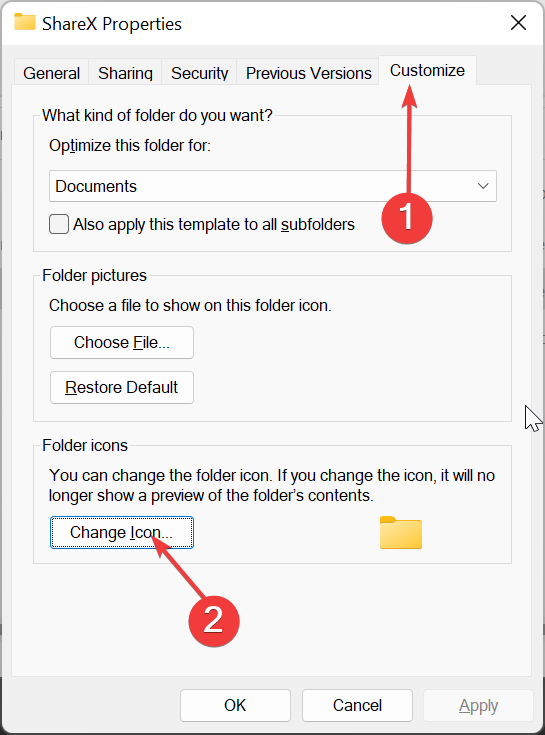
Black Squares Behind Folder Icons 6 Ways To Remove Them Using the disk cleanup tool is one way of fixing the black background problem behind the folder icon by deleting all the thumbnail files on your disk. go to search bar and type disk cleanup. Method 1: perform system file check (sfc), and then check if this fixes the issue. follow the steps: a. press “windows key q” to open charms bar. b. type “cmd” without quotes in the search box. c. on the left pane, right click on the “cmd” option and select “run as administrator”. If you still see a black background behind the folder icon, here’s how to try fixing it using sfc scan. step 1: run command prompt as administrator on your windows 11 pc or laptop. step 2: type. Solution 2: disable the read only attribute for all affected folders. right click on a folder affected by this issue. click on properties in the context menu. in the attributes section, you will see that the checkbox beside read only has a little square inside it. click on the checkbox to remove the little square and uncheck it.

Black Squares Behind Folder Icons 6 Ways To Remove Them вђ Artofit If you still see a black background behind the folder icon, here’s how to try fixing it using sfc scan. step 1: run command prompt as administrator on your windows 11 pc or laptop. step 2: type. Solution 2: disable the read only attribute for all affected folders. right click on a folder affected by this issue. click on properties in the context menu. in the attributes section, you will see that the checkbox beside read only has a little square inside it. click on the checkbox to remove the little square and uncheck it. Remove black boxes on desktop icons windows 11 10 [fixed]if you’ve suddenly started seeing black squares behind some of the icons for your folders on your. Right click on the folder and select properties. switch to the customize tab and click on the change icon button. select the folder icon (ideally the default icon) and click ok. apply the change and exit properties. repeat this for all folders with a black background. 2. run a disk cleanup.

Comments are closed.