Como Poner Una Foto De Fondo De Pantalla Images And Photos Finder

Como Poner Una Foto De Fondo De Pantalla Images And Photos Finder Explico cómo poner varias imágenes o fotos de fondo de pantalla o escritorio en windows 10 y que cambie automáticamente. podemos cambiar el fondo de escritor. 2. haz clic en “buscar” para seleccionar una imagen. se te pedirá buscar la carpeta en tu computadora para seleccionar un archivo de imagen. 3. haz clic para seleccionar una imagen y presiona “elegir imagen”. esta se establecerá como fondo de pantalla y aparecerá en la lista de imágenes “elegir imagen”. 4.

Como Poner Fondo De Pantalla Images And Photos Finderођ Te contamos cómo puedes poner varias imágenes de fondo de pantalla en windows 11 y que estas cambien de forma automática. gracias al uso "presentación de imá. Paso 3: haz clic en el botón navegar para abrir el explorador de archivos. paso 4: localiza y selecciona la carpeta que contiene las imágenes que quieres como fondo de pantalla. paso 5: haz clic en el botón elige esta carpeta. todas las imágenes contenidas en esta carpeta deberían aparecer en tu pantalla (s). En el vídeo del día de hoy aprenderás a cambiar tu fondo de pantallahola qué tal cómo estás espero estés muy bien yo soy jared te lo explica y este es un ví. Una vez dentro, elige la opción «fondo de pantalla» o «fondo de pantalla de inicio». a continuación, busca la opción para seleccionar una foto de tu galería. selecciona la primera foto que quieras usar como fondo de pantalla. luego, busca la opción para agregar más fotos al fondo de pantalla. selecciona.

Aplicacion De Fondos De Pantalla Para Pc Poner Fondos De о En el vídeo del día de hoy aprenderás a cambiar tu fondo de pantallahola qué tal cómo estás espero estés muy bien yo soy jared te lo explica y este es un ví. Una vez dentro, elige la opción «fondo de pantalla» o «fondo de pantalla de inicio». a continuación, busca la opción para seleccionar una foto de tu galería. selecciona la primera foto que quieras usar como fondo de pantalla. luego, busca la opción para agregar más fotos al fondo de pantalla. selecciona. 2. haz clic en personalizar. esta opción se encuentra en la parte inferior del menú desplegable. 3. haz clic en fondo de escritorio. este enlace debe ubicarse en la esquina inferior izquierda de la ventana “personalización”. 4. haz clic en una imagen. al hacerlo, la seleccionarás como el fondo de pantalla. Agrega tus propias imágenes y personalízalo a tu estilo. con canva, diseñar fondos de pantalla es muy fácil, rápido y divertido. tenemos cientos de plantillas de fondos de pantalla a tu disposición. también puedes crear tus propios diseños desde cero: sube tus propias fotos o explora nuestra colección de más de 2 millones de imágenes.
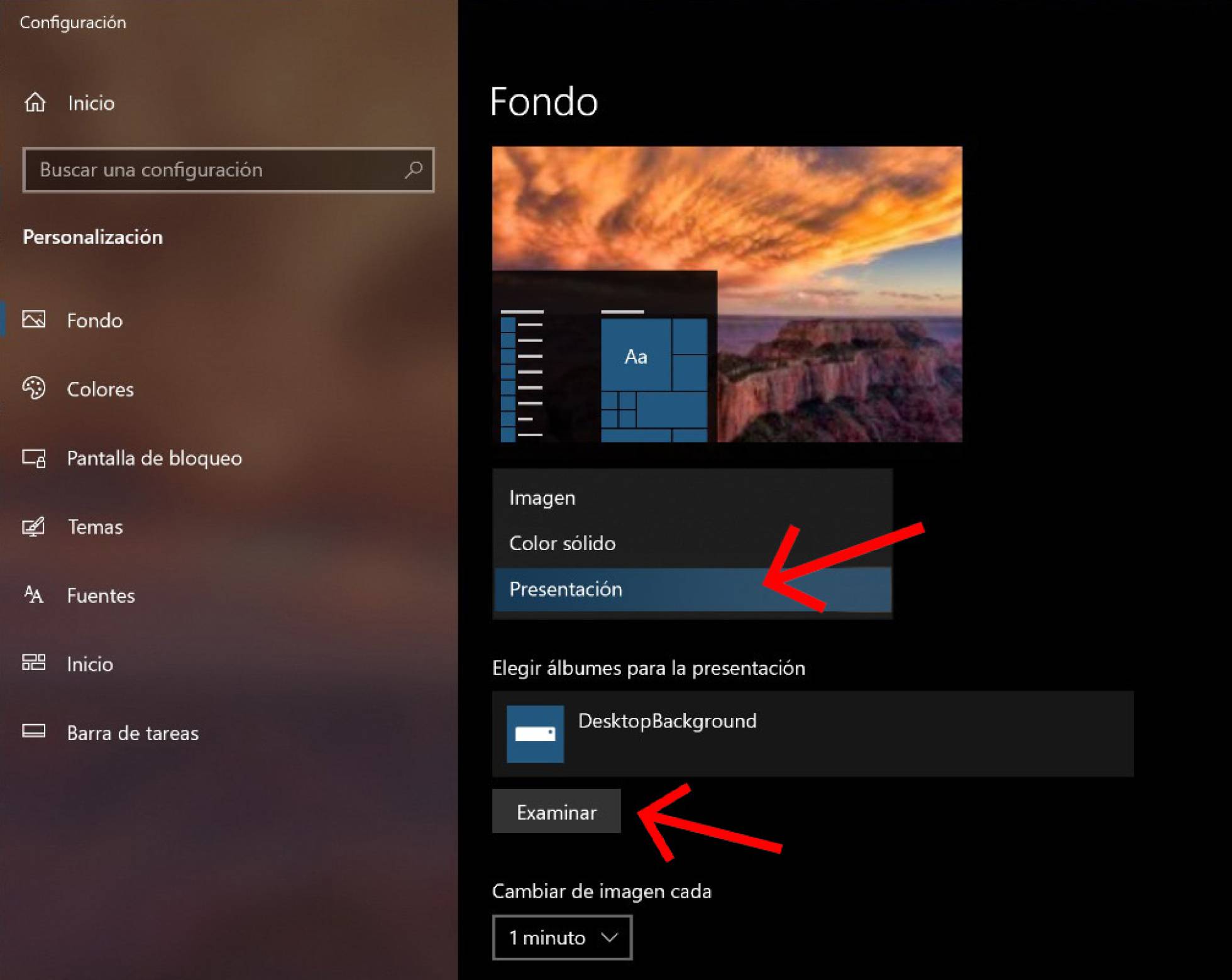
Programa Y Cambia Automaticamente Tu Fondo De Pantalla En Windows 10 2. haz clic en personalizar. esta opción se encuentra en la parte inferior del menú desplegable. 3. haz clic en fondo de escritorio. este enlace debe ubicarse en la esquina inferior izquierda de la ventana “personalización”. 4. haz clic en una imagen. al hacerlo, la seleccionarás como el fondo de pantalla. Agrega tus propias imágenes y personalízalo a tu estilo. con canva, diseñar fondos de pantalla es muy fácil, rápido y divertido. tenemos cientos de plantillas de fondos de pantalla a tu disposición. también puedes crear tus propios diseños desde cero: sube tus propias fotos o explora nuestra colección de más de 2 millones de imágenes.

Comments are closed.