Excel Conditional Formatting With Formula Highlight Rows Based On A Cell Value
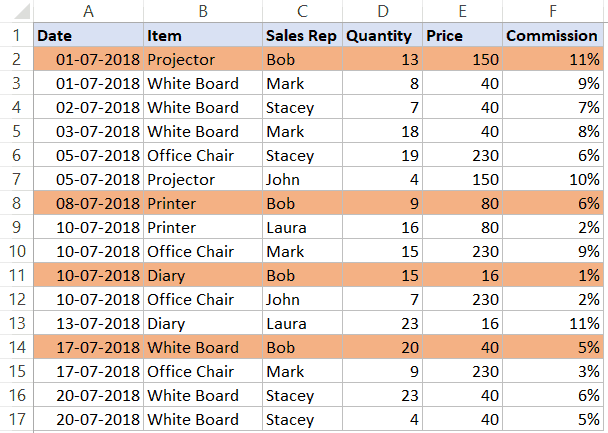
Highlight Rows Based On A Cell Value In Excel Conditional In this tutorial, i will show you how to highlight rows based on a cell value using conditional formatting using different criteria. click here to download the example file and follow along. this tutorial covers:. Set the color for highlighting the rows that this formula applies to by clicking on the format button then selecting the color in the fill. click on the ok command button when done. you will be redirected back to the conditional formatting rules manager. select the new rule… button again to add the second rule.

How To Highlight Conditional Formatting Cells With Formulas In Exce Join 400,000 professionals in our courses here 👉 link.xelplus yt d all courseslearn the art of conditional formatting in excel using formulas!. On the home tab of the ribbon, select the conditional formatting drop down and click on manage rules…. that will bring up the conditional formatting rules manager window. click on new rule. this will open the new formatting rule window. under select a rule type, choose use a formula to determine which cells to format. Select the first cell in the first row you'd like to format, click the "conditional formatting" button in the "styles" section of the "home" tab, and then select "manage rules" from the dropdown menu. in the "conditional formatting rules manager" window, click the "new rule" button. in the "new formatting rule" window, select the "use a formula. Select the cells with your data (cells a6 to b20). go to the home tab, find the styles group, and click on conditional formatting. then, choose new rule. in the new formatting rule dialog, pick “use a formula to determine which cells to format.”. now, enter this formula: press the “format” button.

How To Use Conditional Formatting In Excel To Highlight Cells Based Select the first cell in the first row you'd like to format, click the "conditional formatting" button in the "styles" section of the "home" tab, and then select "manage rules" from the dropdown menu. in the "conditional formatting rules manager" window, click the "new rule" button. in the "new formatting rule" window, select the "use a formula. Select the cells with your data (cells a6 to b20). go to the home tab, find the styles group, and click on conditional formatting. then, choose new rule. in the new formatting rule dialog, pick “use a formula to determine which cells to format.”. now, enter this formula: press the “format” button. 2. create a conditional formatting rule, and select the formula option. 3. enter a formula that returns true or false. 4. set formatting options and save the rule. the isodd function only returns true for odd numbers, triggering the rule: video: how to apply conditional formatting with a formula. As you know microsoft excel provides a handful of ready to use rules to format cells with values greater than, less than or equal to the value you specify (conditional formatting >highlight cells rules). however, these rules do not work if you want to conditionally format certain columns or entire rows based on a cell's value in another column.

Comments are closed.