How To Change Wifi Password In Windows 7

How To Change Wifi Password In Windows 7 Youtube To change your wi fi password, you'll need to be connected to the internet. if you've forgotten your wi fi username and password, you can connect to the internet by using an ethernet cable to connect your router to your computer. make sure to check to see if your computer requires an adapter to connect to an ethernet cable. Windows 7 remembers the security and password information for wireless networks to which you have connected in the past. this can cause problems if you have connected to a network at one point while you have your computer, but the security key or password for that network has since changed. it is necessary to change the password for the memorized network, as you will be prevented from.
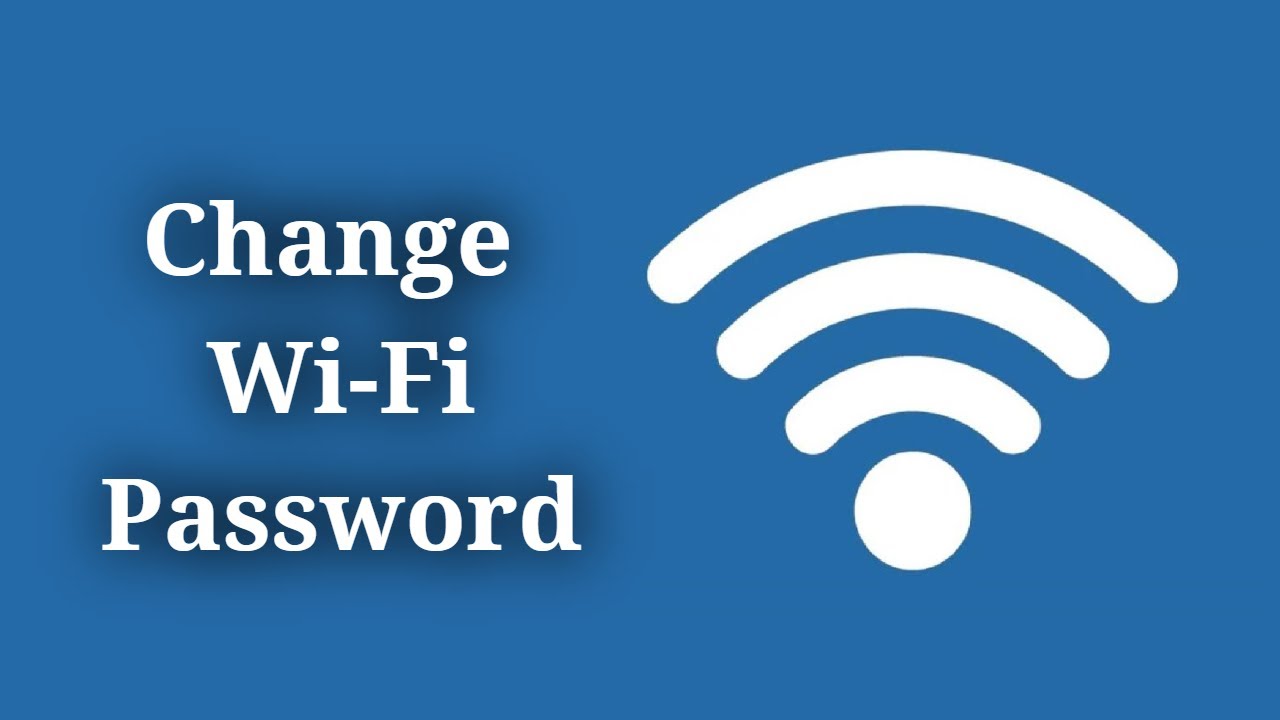
How To Change Wifi Password In Window 7 Youtube Click network and sharing center. click manage wireless networks on the left pane. right click on the wireless network and click properties. click on the security tab and edit the key in the network security key field. note: if you don't want to retype the whole password, you can enable the show characters option and edit from there. share. In this video, you can learn how to change your wifi password in window 7 and also check your wifi password.connect with me!📸instagram instagr. To change the name and password of your wifi network, open any web browser and type your router’s ip address into the address bar. then enter your router’s username and password. finally, search for wireless settings, enter the new username and password, and click apply or save. note: your computer or smartphone will need to be connected to. Step three: change the wi fi network name and password after logging into your router, look for the wi fi settings. depending on your router, these may be on the first page you see, or buried in a section named something like "wi fi", "wireless", or "wireless networks". click around and you should find it.

How To Change Your Wi Fi Password 7 Steps With Pictures To change the name and password of your wifi network, open any web browser and type your router’s ip address into the address bar. then enter your router’s username and password. finally, search for wireless settings, enter the new username and password, and click apply or save. note: your computer or smartphone will need to be connected to. Step three: change the wi fi network name and password after logging into your router, look for the wi fi settings. depending on your router, these may be on the first page you see, or buried in a section named something like "wi fi", "wireless", or "wireless networks". click around and you should find it. To do this, open your browser and type the ip address for your router in the address field. most routers are assigned an address of 192.168.1.1. type that number and press enter. if that's the. On the former, open command prompt by clicking the windows key r. next, enter cmd. once you've opened the command prompt, when you change the wi fi password at your home or organization.

Comments are closed.