How To Create A Hanging Indent In Word
:max_bytes(150000):strip_icc()/how-to-do-a-hanging-indent-in-word-4172856-3-5b613b5946e0fb0082c30664.jpg)
How To Do A Hanging Indent In Microsoft Word Learn how to apply a hanging indent to individual paragraphs or to the entire document in microsoft word. a hanging indent is used to position the first line of each paragraph against the margin, with each further line indented. Create a hanging indent.
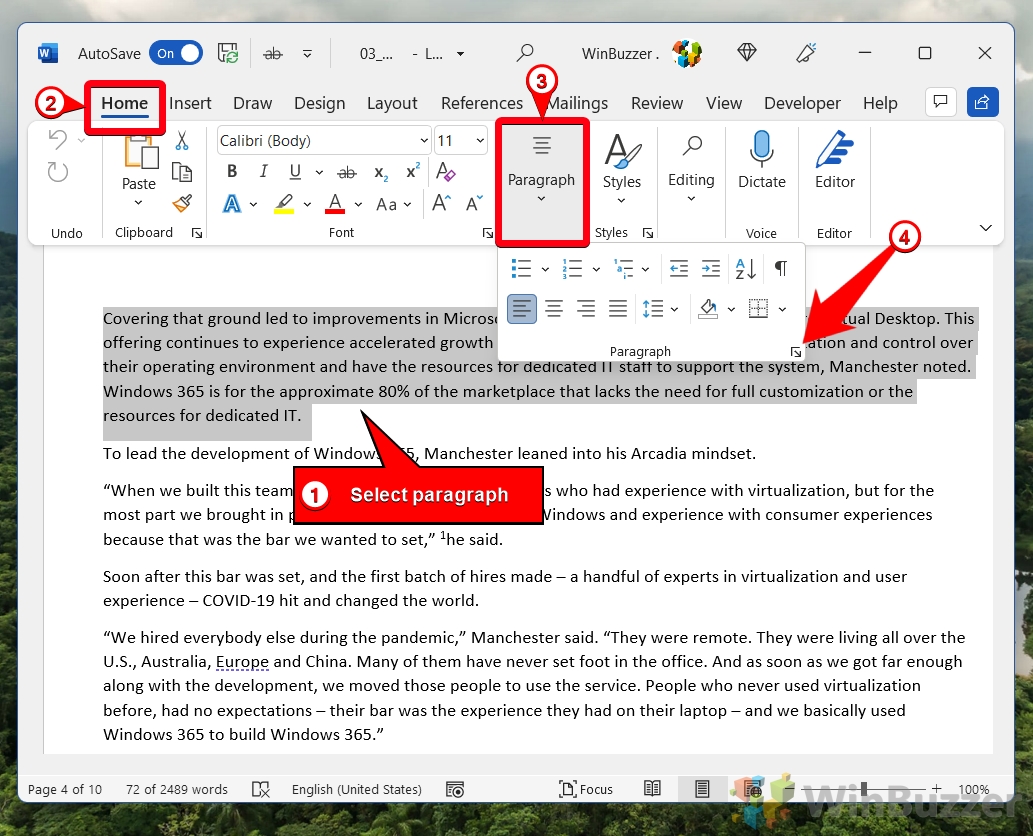
How To Do A Hanging Indent In Microsoft Word Winbuzzer 3. create a hanging indent using a keyboard shortcut. you can press ctrl t to apply a hanging indent to a paragraph. this shortcut will move all lines except the first one to the next tab stop. if there are no user defined tab stops in the paragraph, word indents to the first default tab stop. Learn how to indent the second and subsequent lines of a paragraph more than the first line in word. follow the steps to add or clear a hanging indent for regular or numbered lists. Step 3: under ‘indentation,’ select ‘hanging’ from the ‘special’ dropdown menu. in the paragraph dialog box, look for the ‘indentation’ section. you’ll see a ‘special’ dropdown menu – click on it and choose ‘hanging.’. this tells word that you want to format your text with a hanging indent. Step 1: highlight the text. first things first, highlight the text that you want to format with a hanging indent. highlighting the text you want to indent is crucial because it tells word which part of your document you want to modify. you can click and drag to select multiple lines or paragraphs, or if you want to select everything, you can.

Comments are closed.