How To Fix Black Background Behind Folder Icon Error In Windows Folder Icon Problems Full Guide

How To Fix Black Background Behind Folder Icon Error In If you still see a black background behind the folder icon, here’s how to try fixing it using sfc scan. step 1: run command prompt as administrator on your windows 11 pc or laptop. step 2: type. Using the disk cleanup tool is one way of fixing the black background problem behind the folder icon by deleting all the thumbnail files on your disk. go to search bar and type disk cleanup.
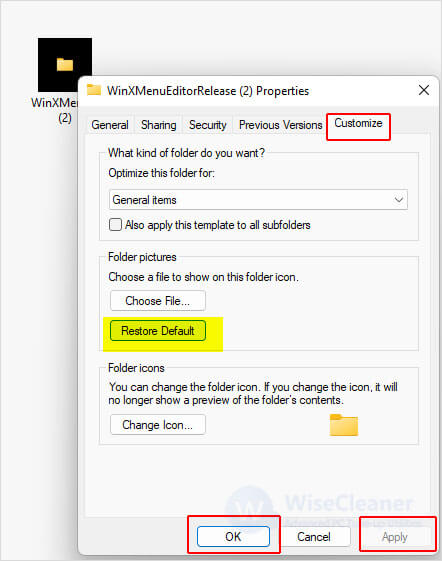
How To Fix Black Background Behind Folder Icons On Windows In this video, we will focus on providing the best fixes for the black background behind folder icons in windows. this applies to windows 10 and windows 11 s. Using disk cleanup tool. the fast and easiest way to fix the black background behind the folder icons is to use the built in disk cleanup utility. search for “disk cleanup” in the start menu and click on it to open the tool. the above action will start the disk cleanup wizard. here, select “c” drive from the drop down menu and click on. Click on the box next to ‘read only (only applies to files in the folder.)’ until it is blank. click on apply and then ok. 4. change the folder’s icon. changing the folder’s icon or restoring the default icon often works wonders: go to properties of the folder once again. click on the customize tab from the top options. Right click on the folder and select properties. switch to the customize tab and click on the change icon button. select the folder icon (ideally the default icon) and click ok. apply the change and exit properties. repeat this for all folders with a black background. 2. run a disk cleanup.

How To Fix Black Background Behind Folder Icon In Windows Click on the box next to ‘read only (only applies to files in the folder.)’ until it is blank. click on apply and then ok. 4. change the folder’s icon. changing the folder’s icon or restoring the default icon often works wonders: go to properties of the folder once again. click on the customize tab from the top options. Right click on the folder and select properties. switch to the customize tab and click on the change icon button. select the folder icon (ideally the default icon) and click ok. apply the change and exit properties. repeat this for all folders with a black background. 2. run a disk cleanup. Right click on the folder that is showing a black background. click on properties from the menu. in the properties dialog box, click on the tab customize. click on the button change icon. select the primary folder icon and click the ok button to confirm. 6. Step 1: open the command prompt console in elevated mode. to do that, search for it in the start menu, right click the command prompt search result and then select run as administrator. step 2.
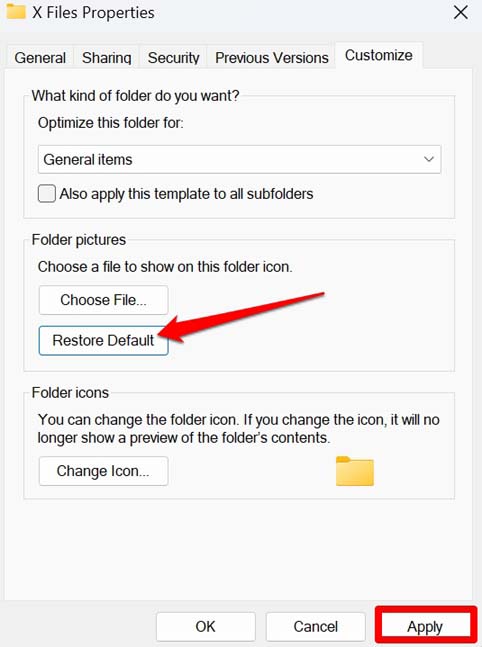
Black Background Behind Folder Icon In Windows 11 Fix Tech Right click on the folder that is showing a black background. click on properties from the menu. in the properties dialog box, click on the tab customize. click on the button change icon. select the primary folder icon and click the ok button to confirm. 6. Step 1: open the command prompt console in elevated mode. to do that, search for it in the start menu, right click the command prompt search result and then select run as administrator. step 2.
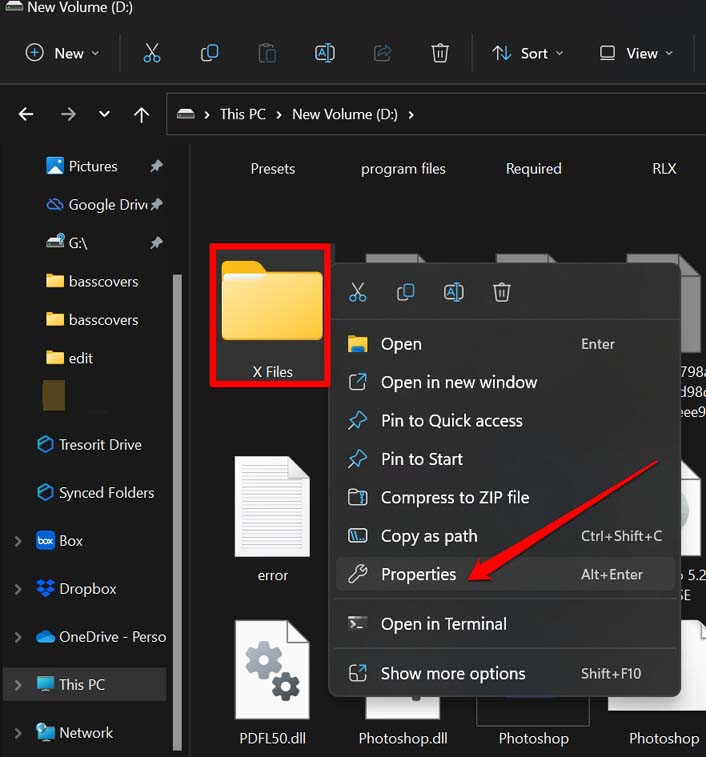
Black Background Behind Folder Icon In Windows 11 Fix Digi

Comments are closed.