How To Freeze Rows And Columns In Excel Officetuto

Freeze Row And Column In Excel Youtube Select the row just below the rows to freeze. go to the “view” tab of the ribbon. in the “window” group, click on “freeze panes”. and choose the option “freeze panes”. note that you can, in the first step, either select the row just below the rows you want to lock, or just select the cell to the top left below them. Freeze panes to lock rows and columns.
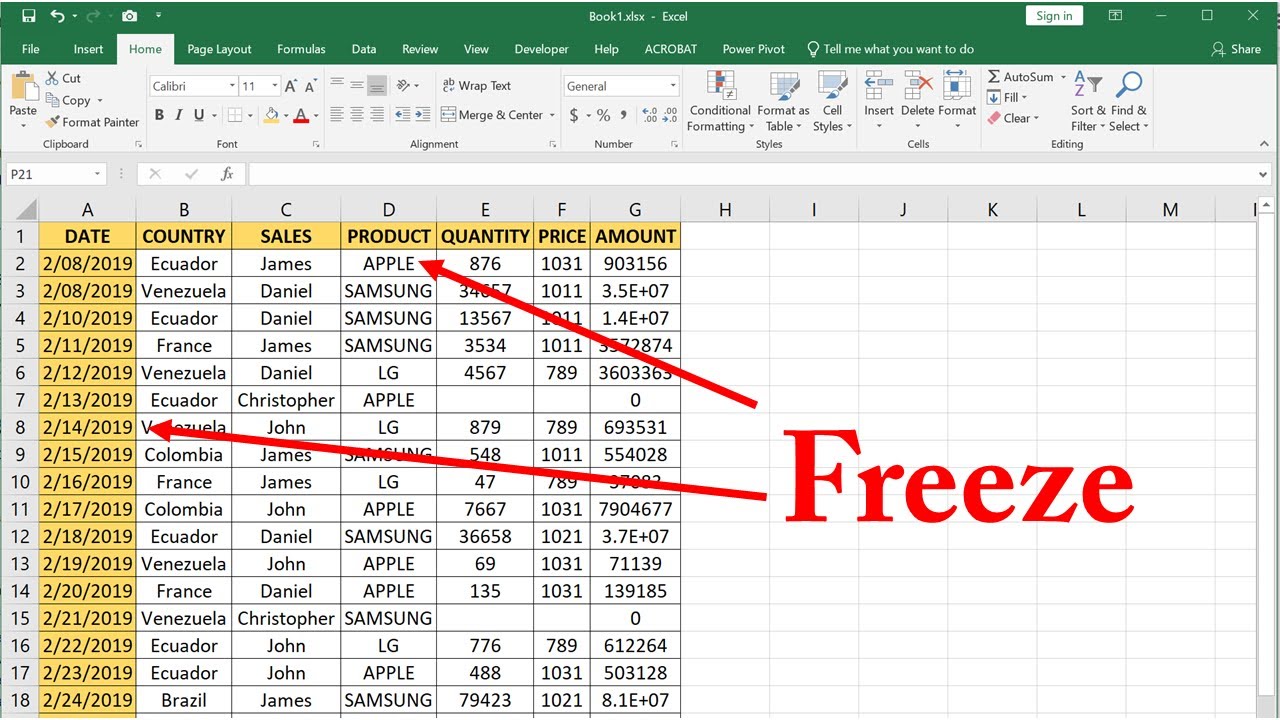
How To Freeze Rows And Columns At The Same Time In Excel 2019 Youtube Steps: click the down arrow from the top of the excel file. click more commands from the drop down list. under choose commands from, select commands not in the ribbon. select freeze panes and click add. click ok to add the command to the quick access toolbar. to freeze rows and columns, select the first cell after the row and column you want to. Press the sequence alt, w, f and this will open the freeze panes menu in the view tab. then you can use the following keys. press the f key to freeze panes. this acts as a toggle and will also unfreeze the rows or columns if they are already frozen. press the r key to freeze top row. Things you should know. to freeze the first column or row, click the "view" tab. click the "freeze panes" menu and select "freeze top row" or "freeze first column". to unfreeze, click "freeze panes" menu and select "unfreeze panes". on mobile, tap "home" → "view" → "freeze top row" or "freeze first column". From the drop down menu, select the second option to freeze the first row only. alternatively, use the keyboard shortcut: alt key > w > f > r. excel freezes the first row only. scroll down the list to see that the first row is locked in place. let’s scroll down to row 9 to see what the worksheet looks like.
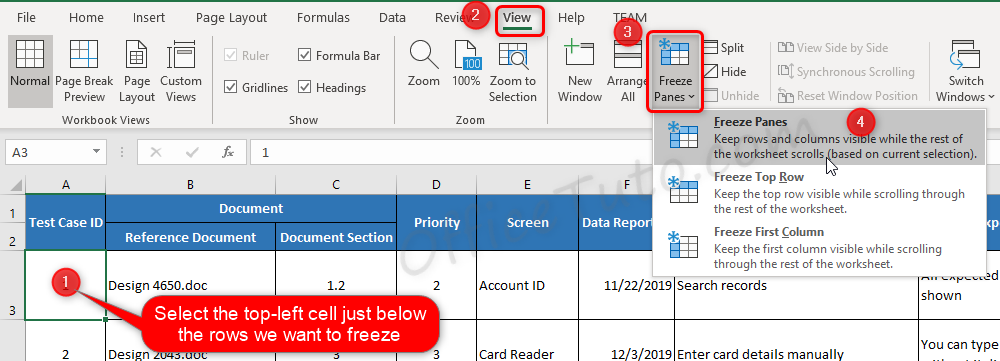
How To Freeze Multiple Rows In Excel Things you should know. to freeze the first column or row, click the "view" tab. click the "freeze panes" menu and select "freeze top row" or "freeze first column". to unfreeze, click "freeze panes" menu and select "unfreeze panes". on mobile, tap "home" → "view" → "freeze top row" or "freeze first column". From the drop down menu, select the second option to freeze the first row only. alternatively, use the keyboard shortcut: alt key > w > f > r. excel freezes the first row only. scroll down the list to see that the first row is locked in place. let’s scroll down to row 9 to see what the worksheet looks like. In case you want to lock several rows (starting with row 1), carry out these steps: select the row (or the first cell in the row) right below the last row you want to freeze. on the view tab, click freeze panes > freeze panes. for example, to freeze top two rows in excel, we select cell a3 or the entire row 3, and click freeze panes: as the. Step 3: click on ‘freeze panes’ and select ‘freeze panes’ again from the dropdown. click on the ‘freeze panes’ dropdown, and select ‘freeze panes’ again from the options that appear. step 4: choose the rows and columns you want to freeze. now that you have clicked on ‘freeze panes,’ you can choose the rows and columns you.
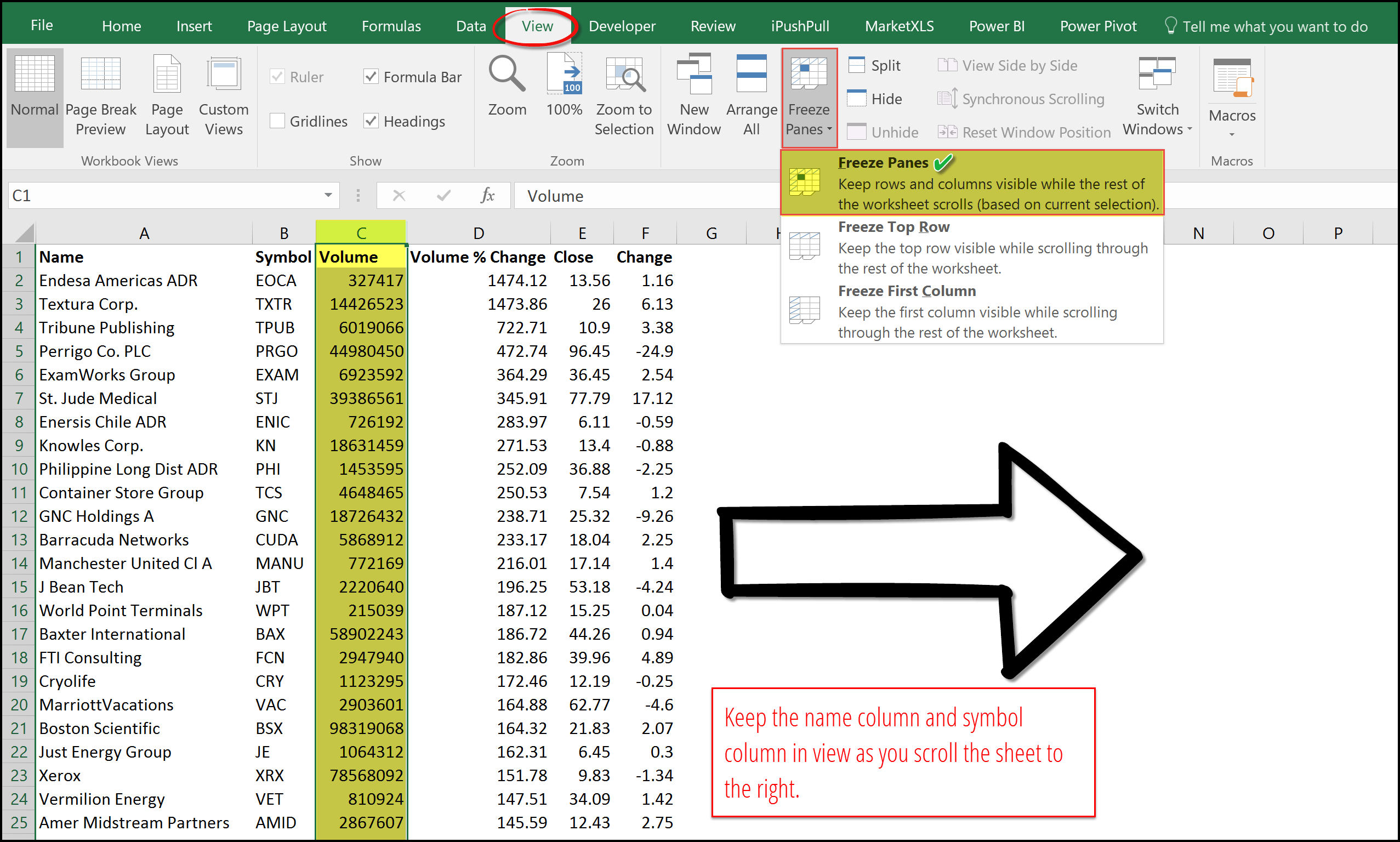
How To Freeze Rows And Columns In Excel Brad Edgar In case you want to lock several rows (starting with row 1), carry out these steps: select the row (or the first cell in the row) right below the last row you want to freeze. on the view tab, click freeze panes > freeze panes. for example, to freeze top two rows in excel, we select cell a3 or the entire row 3, and click freeze panes: as the. Step 3: click on ‘freeze panes’ and select ‘freeze panes’ again from the dropdown. click on the ‘freeze panes’ dropdown, and select ‘freeze panes’ again from the options that appear. step 4: choose the rows and columns you want to freeze. now that you have clicked on ‘freeze panes,’ you can choose the rows and columns you.

How To Freeze Multiple Rows And Columns In Excel Youtube

Comments are closed.