How To Highlight Mouse Pointer Windows In 10 Highlight Mouse Cursor Highlightmousepointer

How To Highlight The Mouse Pointer On Windows 10 And Windows 11 Figure b. click the pointer options tab to reveal the mouse setting screen shown in figure c. near the bottom of this screen you will see a checkbox labeled show location of pointer when i press. Click the mouse utilities tab. scroll down and turn on the enable mouse highlighter option. then press the windows logo key shift h hotkey to activate the highlighter. powertoy’s cursor highlighting only applies to mouse clicking. you’ll see different color circles whenever you right or left click the mouse.
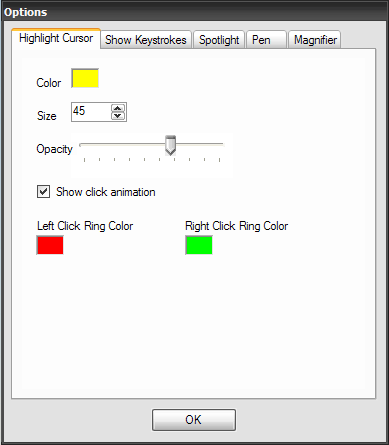
Patched Free Mouse Pointer Highlight In this step by step tutorial video, learn how to highlight your mouse cursor to make it easier for your audience to follow your mouse movements and clicks. Today, you will learn how to highlight your cursor on windows 10 11. we will be using a very simple 3rd party program to enable our cursor highlight. this wi. Here’s how. right click on the pointerfocust icon on the taskbar and select options. go to the highlight cursor tab. here, set the size value to 50 and the circle width value to 30. click ok to save changes. once the changes are applied, you should see a yellow circle highlighted around the cursor. Press windows key i to open settings and go to devices > mouse. scroll a little and click on additional mouse options. you will be greeted with a pop up. under the pointer options tab, select ‘ show location of pointer when i press the ctrl key ‘. click on apply and ok.

Comments are closed.