How To Make A Floor Plan With Excel Floorplans Click
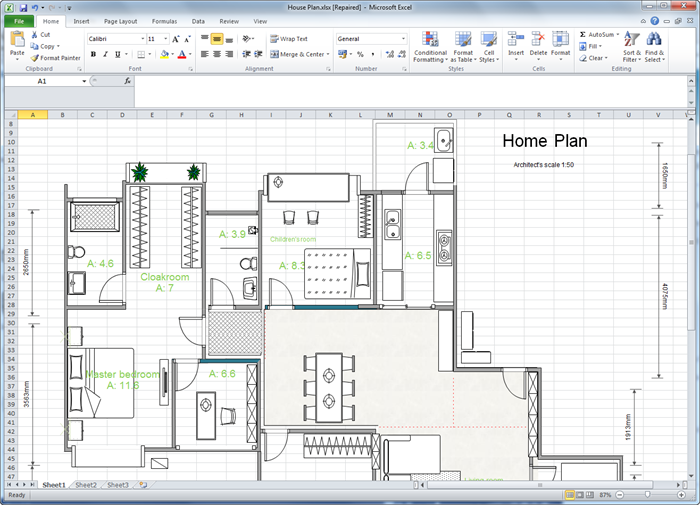
How To Make A Floor Plan With Excel Floorplans Click Making the floor plan with office 365 excel requires to follow these steps: memorize or get the plan for the area. do a rough draft on paper. get a mouse instead of using the touchpad. remember. Steps: select the entire worksheet by pressing ctrl a. go to home → cells → format → row height. set the row height to 3 and similarly set the column width to 1. the worksheet should like below: now we draw the outline of a floor. go to home → font → fill color → light blue. the outline of the floor is drawn.

How To Make A Floor Plan With Excel Floorplans Click Step 4: adding doors and windows. insert shapes to represent doors and windows. go to the “insert” tab, select “shapes,” and choose a rectangle or line to draw doors and windows. position them where they belong. adjust their size to match the scale of your floor plan. I will be showing you three different methods of creating a cad style drawing inside of excel; two free methods and one paid for method. these methods are ea. To do this, you will use the “insert” tab in the excel ribbon. insert a wall: click on the “shapes” button in the “insert” tab. then, select the “line” shape. click and drag to draw a wall on your floor plan. you can adjust the length and angle of the wall by dragging the small squares on the ends of the line. Step 2: draw your walls with borders. firstly, to draw walls, we will use excel’s border tool. you can adjust border styles and colors from the format cell dialog box, which has a shortcut key of ctrl 1. so, you can draw thick borders around each room’s perimeter. this stands in for the walls.

Comments are closed.