How To Make Front Page Of Project Work In Ms Word Front Page
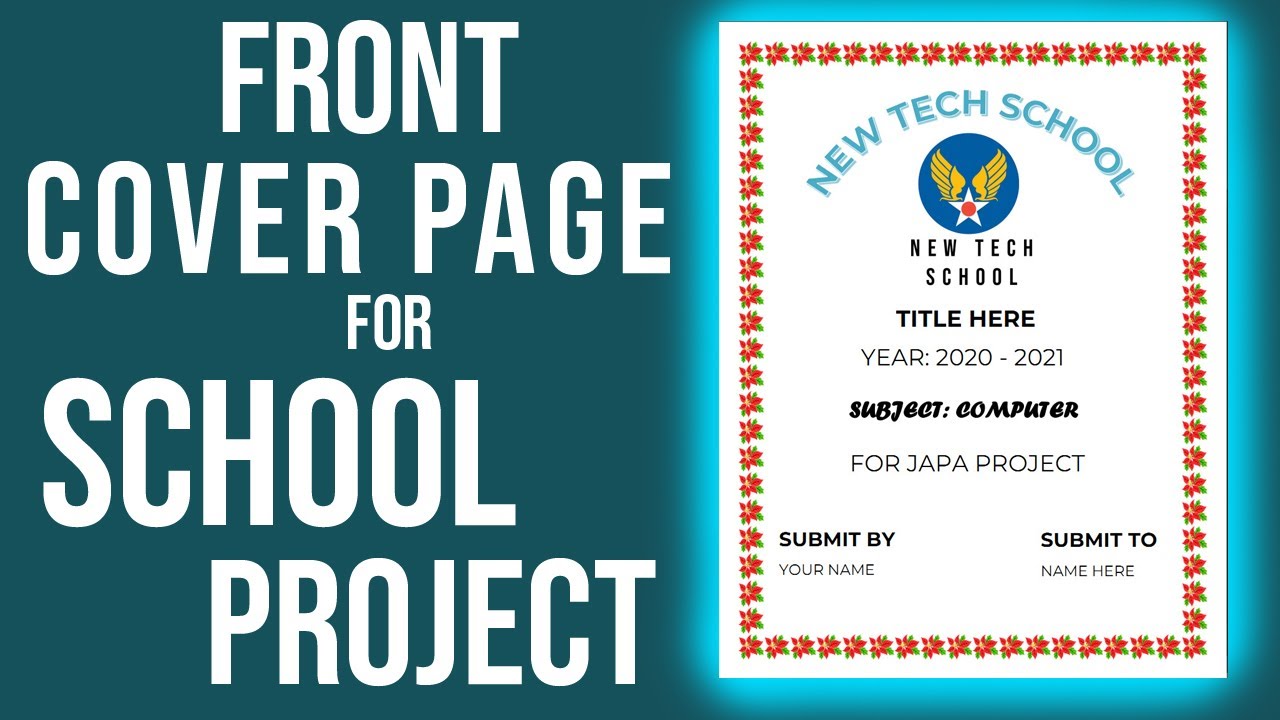
How To Make Front Page Of Project In Ms Word Design Talk In this video we will learn how to create a project front page or cover page design in microsoft word step by step#projectfrontpagedesign#frontpageinword#cov. In this video tutorial, i am going to show you how to make project front page design in microsoft word.front page design for school project.

How To Make Front Page Of Project In Ms Word Design Talk Microsoft word complete tutorial to design the front cover page of project assignment. a new profession project front page design tutorial. in this video we. Project front page design template: those people who don’t want to work on the first page separately because they are running out of time or they are tired of making the project can use the readymade template. this template provides a pre designed template created in ms word. this template has a lot of useful features. Tips for adding a cover page in word. tip 1: preview the templates before selecting one to see how it will look with your content. tip 2: customize the cover page colors to match your company’s brand or the theme of your project. tip 3: don’t overcrowd the cover page—keep it simple for a professional look. tip 4: remember to save your. To find them, switch over to the "insert" tab on word's ribbon and then click the "cover page" button. (if your window isn't maximized, you might see a "pages" button instead. click that to show the "cover page" button.) on the drop down menu, click the cover page you want to use. you can now add your document title, subtitle, date, and other.

Best Front Page Design For School Project In Ms Word Design Talk Tips for adding a cover page in word. tip 1: preview the templates before selecting one to see how it will look with your content. tip 2: customize the cover page colors to match your company’s brand or the theme of your project. tip 3: don’t overcrowd the cover page—keep it simple for a professional look. tip 4: remember to save your. To find them, switch over to the "insert" tab on word's ribbon and then click the "cover page" button. (if your window isn't maximized, you might see a "pages" button instead. click that to show the "cover page" button.) on the drop down menu, click the cover page you want to use. you can now add your document title, subtitle, date, and other. You can quickly create a cover page using a built in design. select the insert tab in the ribbon. figure 1. insert tab. select cover page in the pages group. figure 2. cover page button. choose a built in design from the gallery in the drop down menu. (hover over more cover pages from office for additional options.). First, open a new document in microsoft word. click on the insert tab to find the drop down menu for cover page templates. from there, you can choose which template you’d like to use for your project. when you click on a template, it will appear as the first page of your document.
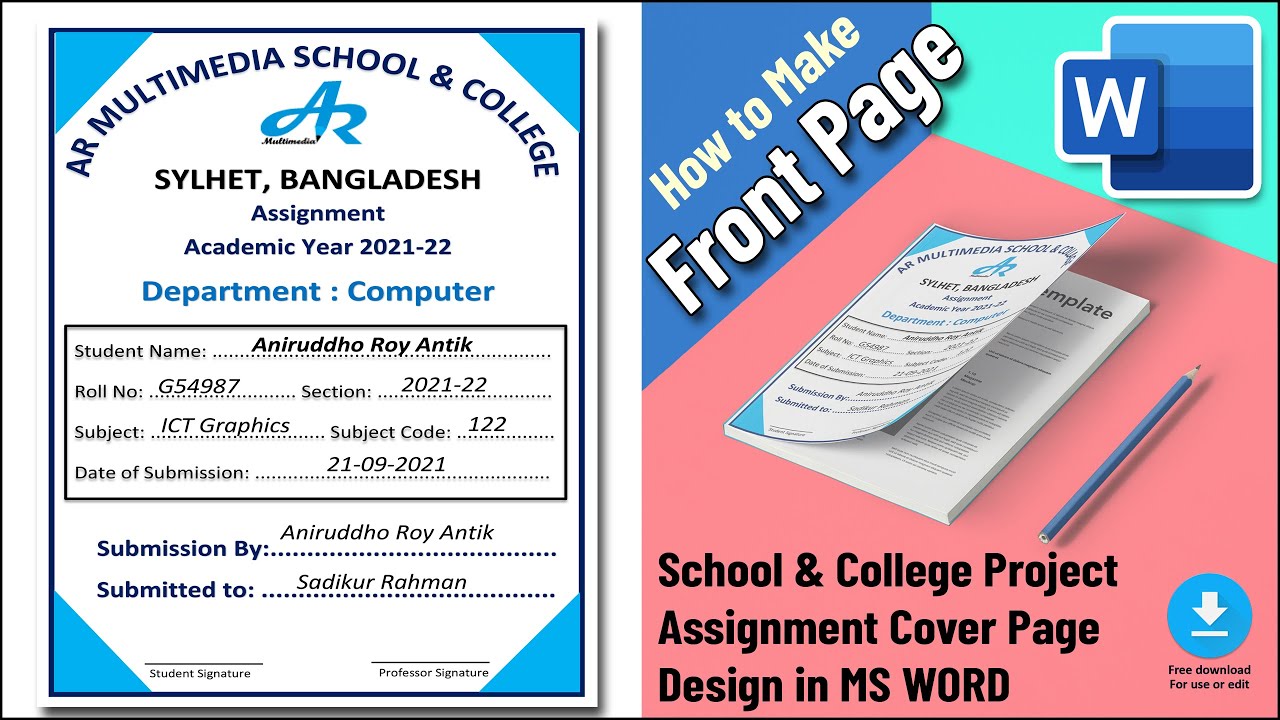
How To Create A Front Page In Word Design Talk You can quickly create a cover page using a built in design. select the insert tab in the ribbon. figure 1. insert tab. select cover page in the pages group. figure 2. cover page button. choose a built in design from the gallery in the drop down menu. (hover over more cover pages from office for additional options.). First, open a new document in microsoft word. click on the insert tab to find the drop down menu for cover page templates. from there, you can choose which template you’d like to use for your project. when you click on a template, it will appear as the first page of your document.

Comments are closed.