How To Send An Email In Outlook Microsoft Outlook Help Support
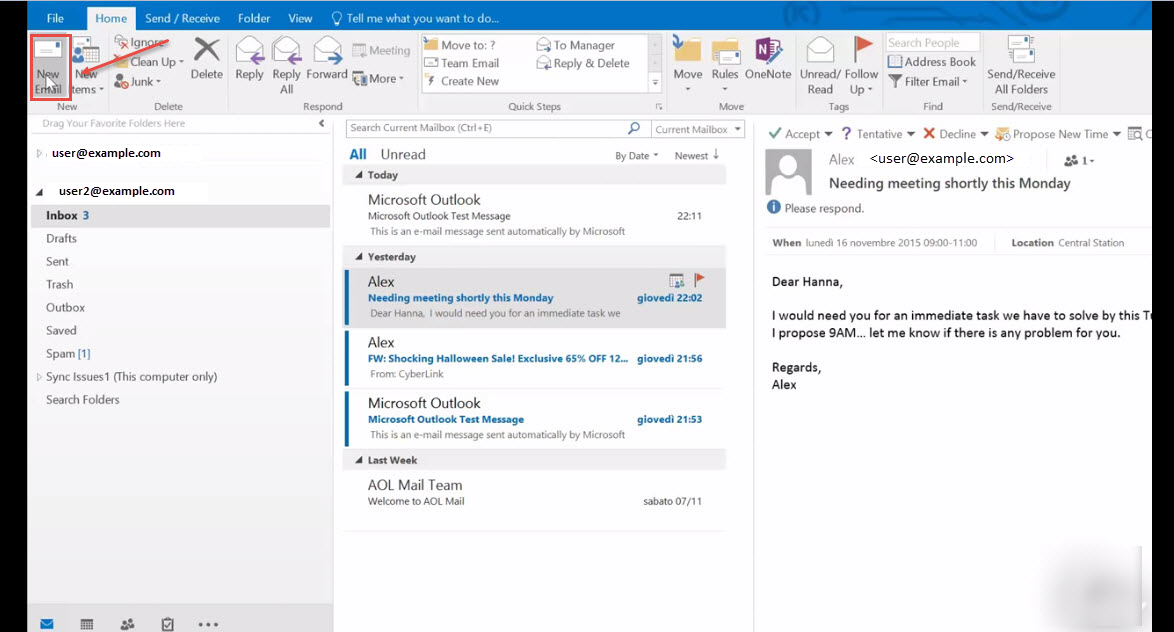
How To Send An Email In Outlook Microsoft Outlook Help Support Create and send email. choose new email to start a new message. enter a name or email address in the to, cc, or bcc field. if you don't see bcc, see show, hide, and view the bcc box. in subject, type the subject of the email message. place the cursor in the body of the email message, and then start typing. after typing your message, choose send. You can also select multiple contacts—for example, to send an email to the selected contacts. for contacts, you can select filter in the upper right to select what to display in the list and how to sort. contact card. see or edit information about the contact or contact list. contact someone directly by selecting start chat or send email.
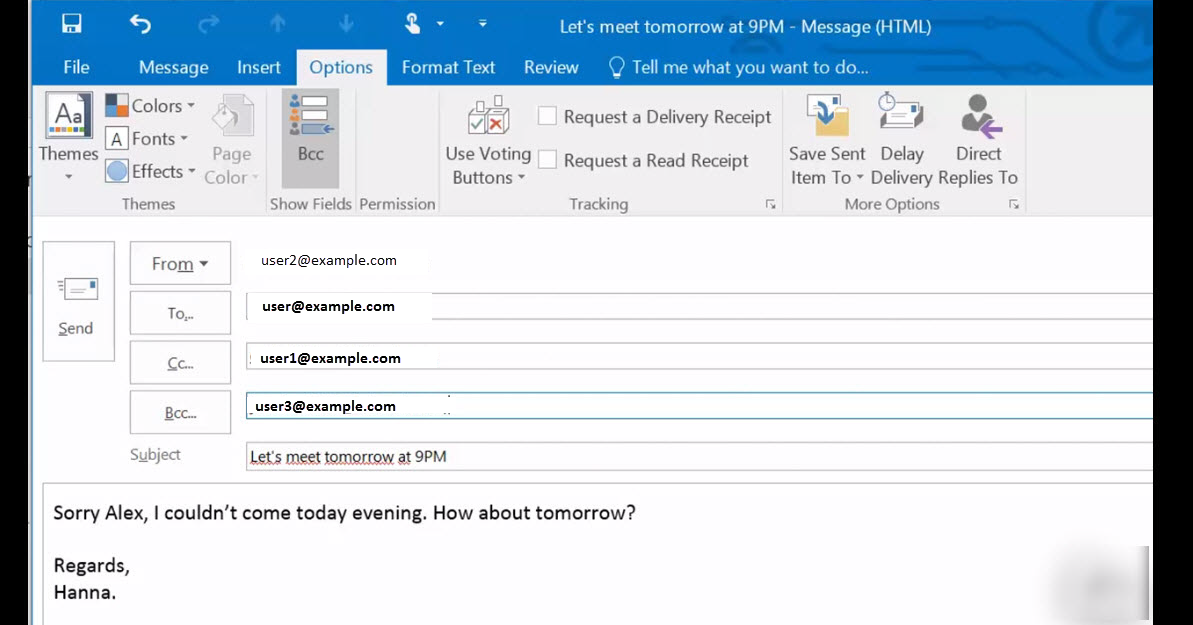
How To Send An Email In Outlook Microsoft Outlook Help Support Create an email message in new outlook. from within new outlook, off the ribbon, select new > mail, or press ctrl n. if multiple email accounts are configured in new outlook, from:<accountname> appears at the top of the new message. to change the account you want the message sent from, select the dropdown and choose another account. Select the email or thread you want to respond to. within the reading pane, select reply, reply all, or forward. type your response and select send. in the body of the email message or calendar invite, enter the @ symbol and the first few letters of the contact's first or last name. when outlook offers you one or more suggestions, choose the. To recall and replace a message in new outlook. select sent items in the left folder pane, then double click the sent message to open it in a separate window. from the ribbon, select recall message, then select ok in the confirmation dialog box. shortly thereafter, you'll receive a message recall report in your inbox. To see self help answers, or to get support via email, select help from the top menu then help. open the help pane. enter your question or issue in the search help box on the right, and then press return. if the self help answers don't resolve your issue, try a different search, or scroll to the bottom of the help pane and, under still need.
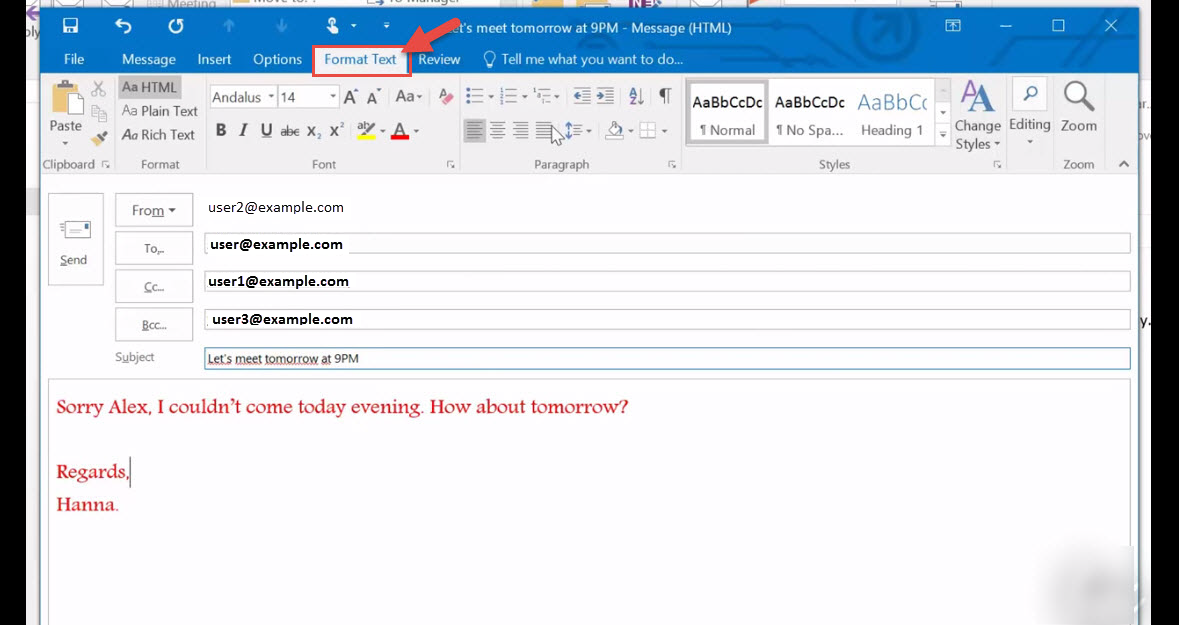
How To Send An Email In Outlook Microsoft Outlook Help Support To recall and replace a message in new outlook. select sent items in the left folder pane, then double click the sent message to open it in a separate window. from the ribbon, select recall message, then select ok in the confirmation dialog box. shortly thereafter, you'll receive a message recall report in your inbox. To see self help answers, or to get support via email, select help from the top menu then help. open the help pane. enter your question or issue in the search help box on the right, and then press return. if the self help answers don't resolve your issue, try a different search, or scroll to the bottom of the help pane and, under still need. Add an email address. go to add an alias. sign in to your microsoft account, if prompted. create a new outlook email address and add it as an alias. add an existing email address as an alias. select add alias. you can't add an email address that's associated with a work or school account as an alias. While composing a message, select the dropdown next to send and select schedule send. select one of the default options, then select send or choose a custom time and then select send . after you select send, the message remains in the draft folder until the delivery time. send the message immediately. if you decide later that you want to send.
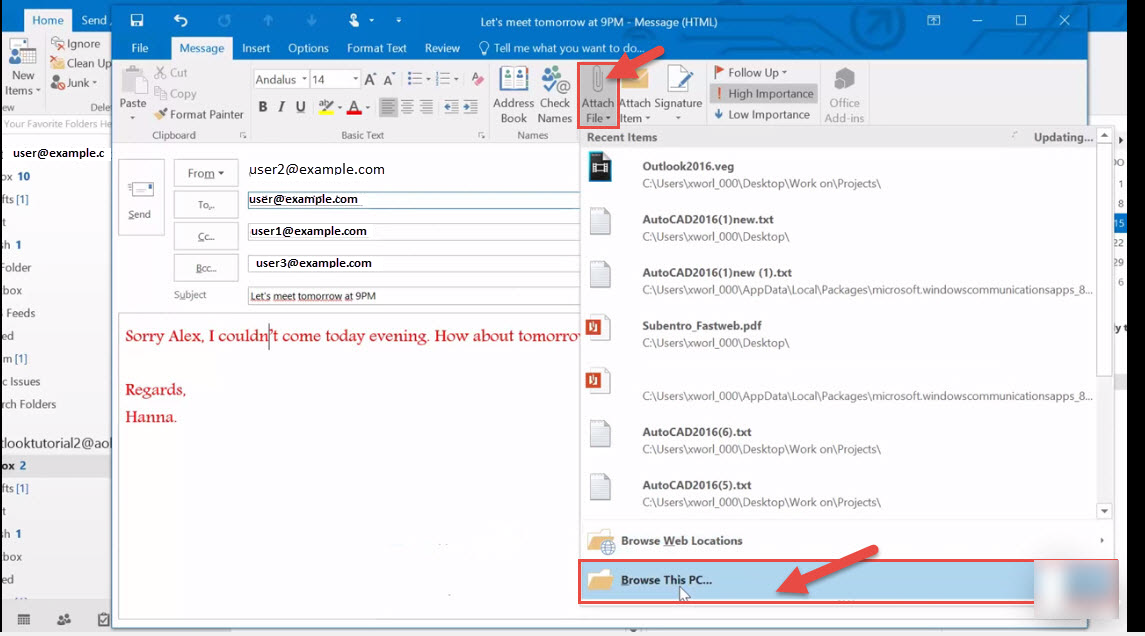
How To Send An Email In Outlook Microsoft Outlook Help Support Add an email address. go to add an alias. sign in to your microsoft account, if prompted. create a new outlook email address and add it as an alias. add an existing email address as an alias. select add alias. you can't add an email address that's associated with a work or school account as an alias. While composing a message, select the dropdown next to send and select schedule send. select one of the default options, then select send or choose a custom time and then select send . after you select send, the message remains in the draft folder until the delivery time. send the message immediately. if you decide later that you want to send.

Comments are closed.